كيفية استخدام وظيفة ماكس في إكسيل؟
هل سبق لك أن احتجت إلى العثور على القيمة القصوى في قائمة الأرقام في Excel؟ تعد وظيفة max طريقة سريعة وسهلة للقيام بذلك. لكن كيف تستخدمه؟ حسنا، دعونا كسرها. أولاً، ستحتاج إلى تحديد الخلية التي تريد ظهور القيمة القصوى فيها. ثم اكتب علامة التساوي (=) لبدء الصيغة. بعد ذلك، اكتب "MAX" متبوعًا بقوس مفتوح ((). الآن، تحتاج إلى تحديد نطاق الخلايا الذي يحتوي على الأرقام التي تريد العثور على الحد الأقصى لها. قم بتمييزها باستخدام الماوس أو استخدم مفاتيح الأسهم على لوحة المفاتيح. بمجرد تحديد النطاق، أغلق القوسين بقوس مغلق ()) ثم اضغط على زر الإدخال. وهذا كل شيء! سيقوم Excel تلقائيًا بحساب الحد الأقصى للقيمة في نطاق الخلايا الذي حددته ويعرضه في الخلية التي حددتها في الأصل. لذلك، سواء كنت تعمل باستخدام قائمة أرقام المبيعات أو الدرجات أو أي مجموعة أخرى من الأرقام، يمكن أن توفر لك وظيفة max الوقت والجهد من خلال تحديد القيمة الأكبر بسرعة.
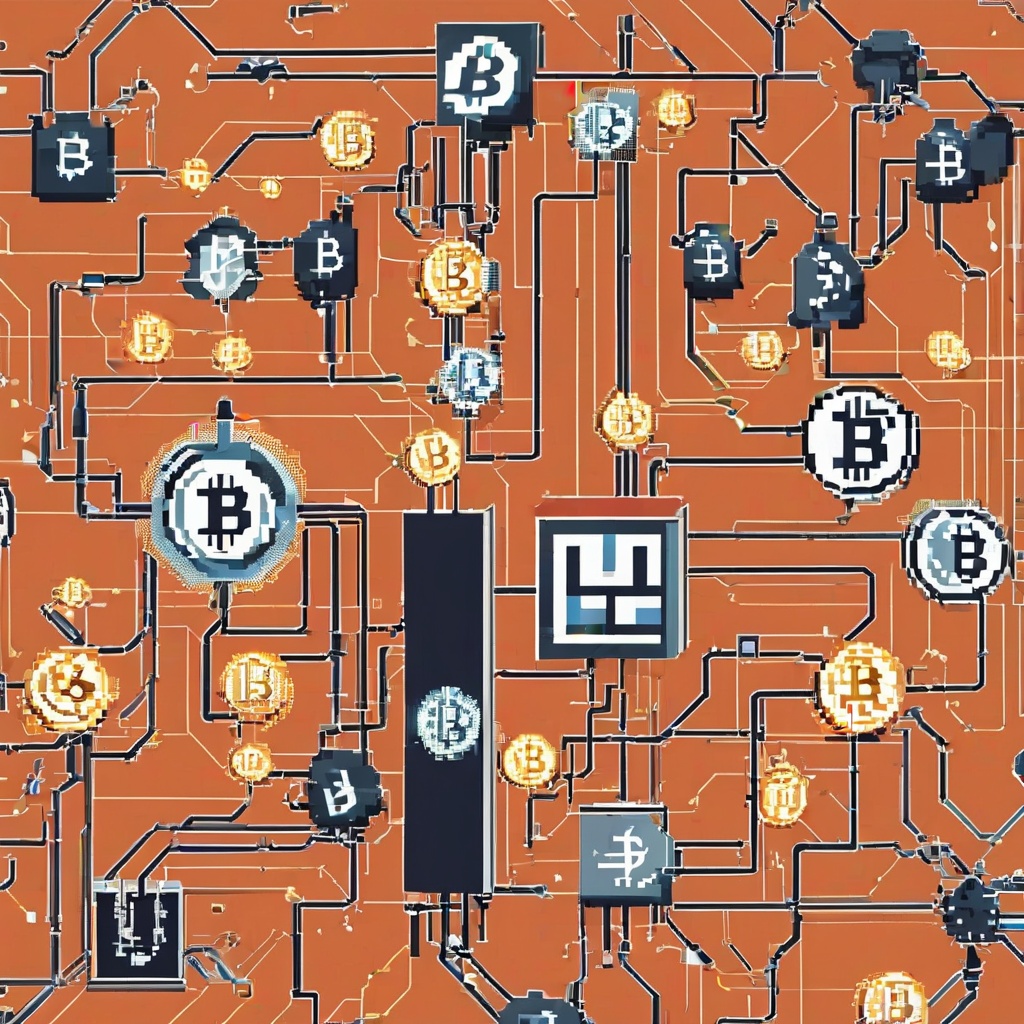
كيف يمكنني استخدام Max في شروط متعددة في Excel؟
هل يمكنك توضيح كيفية استخدام وظيفة Max في Excel عبر شروط متعددة؟ أنا مهتم بشكل خاص بفهم كيفية تطبيقه بشكل فعال على سيناريوهات مختلفة حيث قد أحتاج إلى العثور على أعلى قيمة ضمن مجموعة محددة من المعايير. هل يمكنك إرشادي خلال عملية خطوة بخطوة أو تقديم مثال لتوضيح هذا المفهوم؟ سيكون موضع تقدير كبير إذا تمكنت أيضًا من تسليط الضوء على أي مخاطر أو نصائح شائعة يجب وضعها في الاعتبار عند العمل مع شروط متعددة ووظيفة Max.

كيفية استخدام برنامج Excel لإدارة الأموال؟
هل تبحث عن طريقة بسيطة وفعالة لإدارة أموالك باستخدام برنامج Excel؟ يعد Excel أداة قوية يمكنها مساعدتك في تتبع دخلك ونفقاتك واستثماراتك، كل ذلك في مكان واحد. ولكن كيف تبدأ؟ أولاً، ستحتاج إلى إنشاء جدول بيانات لتنظيم بياناتك. ابدأ بإعداد أعمدة لكل فئة من فئات أموالك، مثل الدخل والنفقات والمدخرات. بعد ذلك، يمكنك استخدام الصيغ لحساب الإجماليات والأرصدة، مما يجعل من السهل معرفة أين تذهب أموالك. لجعل جدول البيانات الخاص بك أكثر سهولة في الاستخدام، يمكنك استخدام التنسيق الشرطي لتمييز الخلايا التي تزيد أو تقل عن الميزانية. يمكنك أيضًا استخدام المخططات والرسوم البيانية لتصور بياناتك المالية، مما يسهل تحديد الاتجاهات والأنماط. ولكن ماذا عن الاستثمارات؟ يمكن أن يساعدك Excel أيضًا في تتبع أداء استثماراتك، بما في ذلك الأسهم والسندات والعملات المشفرة. يمكنك استخدام الصيغ لحساب العوائد وتتبع الأداء العام لمحفظتك بمرور الوقت. لذا، سواء كنت مستثمرًا متمرسًا أو بدأت للتو، يمكن أن يكون Excel أداة قيمة لإدارة أموالك. بفضل ميزاته القوية وخيارات التخصيص، يمكنك إنشاء جدول بيانات يناسبك ويساعدك على البقاء على اطلاع بأهدافك المالية.

هل مربع الاسم الموجود على يسار شريط الصيغة صحيح أم خطأ؟
عفوا، هل يمكنك توضيح شيء لي؟ بالإشارة إلى الواجهة التي تصفها، هل تسأل عما إذا كان "مربع الاسم" موجودًا دائمًا على يسار شريط الصيغة مباشرة؟ لأنه من خلال تجربتي مع العديد من البرامج والمنصات، يمكن أن يختلف التخطيط. قد يكون لدى البعض بالفعل مربع الاسم موجودًا هناك، بينما قد يضعه البعض الآخر في منطقة مختلفة. لذا، هل يمكن أن تخبرني، هل العبارة "هل يقع مربع الاسم على يسار شريط الصيغة صحيحة أم خاطئة؟" حقيقة عالمية أم أنها تعتمد على البرنامج أو الإصدار المحدد المستخدم؟

كيف يمكنني إضافة أسعار العملات المشفرة في Excel؟
هل سبق لك أن تساءلت عن كيفية إضافة أسعار العملات المشفرة مباشرة إلى جداول بيانات Excel الخاصة بك؟ مع التقلبات المستمرة في السوق، قد يمثل البقاء على اطلاع بأحدث الأسعار تحديًا. ولكن ماذا لو كانت هناك طريقة سهلة لدمج أسعار العملات المشفرة في الوقت الفعلي في نماذجك المالية وأوراق التتبع؟ في هذا الدليل، سنستكشف الطرق المختلفة التي يمكنك استخدامها لإضافة أسعار العملات المشفرة في Excel، بما في ذلك استخدام واجهات برمجة التطبيقات وأدوات تجريف الويب وقوالب Excel المعدة مسبقًا. سواء كنت متداولًا في العملات المشفرة، أو مستثمرًا، أو مهتمًا ببساطة بتتبع اتجاهات السوق، فإن هذه الأساليب ستساعدك على تبسيط تحليل بياناتك والبقاء في الطليعة. لذلك، دعونا نتعمق ونكتشف كيف يمكنك البدء في دمج أسعار العملات المشفرة في جداول بيانات Excel الخاصة بك اليوم!

