Recommended
How to Mine Litecoin (LTC) On Mac
The idea that this is too difficult for the average person is one of the most significant barriers to getting people started with cryptocurrency.
Regardless of the level of your experience and technological know-how, following this guide will get you mining Litecoin – LTC.
Hopefully, you will be an expert crypto user by the end of this tutorial!
What You Need To Start:
An OSX Mac Desktop (or MacBook). The tutorial runs on a 2017 MacBook Pro with OSX High Sierra.
Access to the Internet. You will need to connect your MacBook to your mining pool and the Litecoin network in addition to downloading the required software.
You need no previous experience or technology skills for this tutorial since we will be entering the commands on the Terminal.
However, experienced Mac command-line users may find it a lot easier.
Conversely, if you’re at the other end of the spectrum with no experience entering commands on a Terminal, we’ll tell you precisely what you have to type to start mining, even if you’ve never used the command line before.
| YOU MAY LIKE: Trade Litecoin Futures Which Allows You To Short Or Long Litecoin And Have Built-in Leverage So You Can Use Small Asset To Trade Large Transactions. |
1st Step: Litecoin Wallet Download from Litecoin.org
You’ll need to connect to the Litecoin network and a wallet to store your profits from mining Litecoin. Litecoin Core, an official Litecoin client, is the software that can do this for you.
Visit www.litecoin.org, click on the link to download Litecoin Core, the official wallet and newest version.
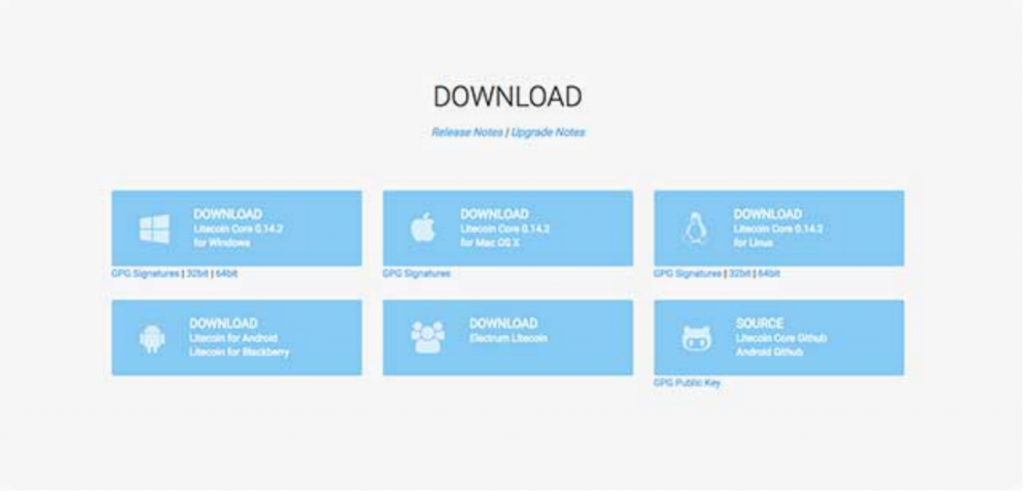
Once the .dmg file is in your download folder, double-click on the .dmg file and drags Litecoin Core to the “Applications” folder, and install the software.
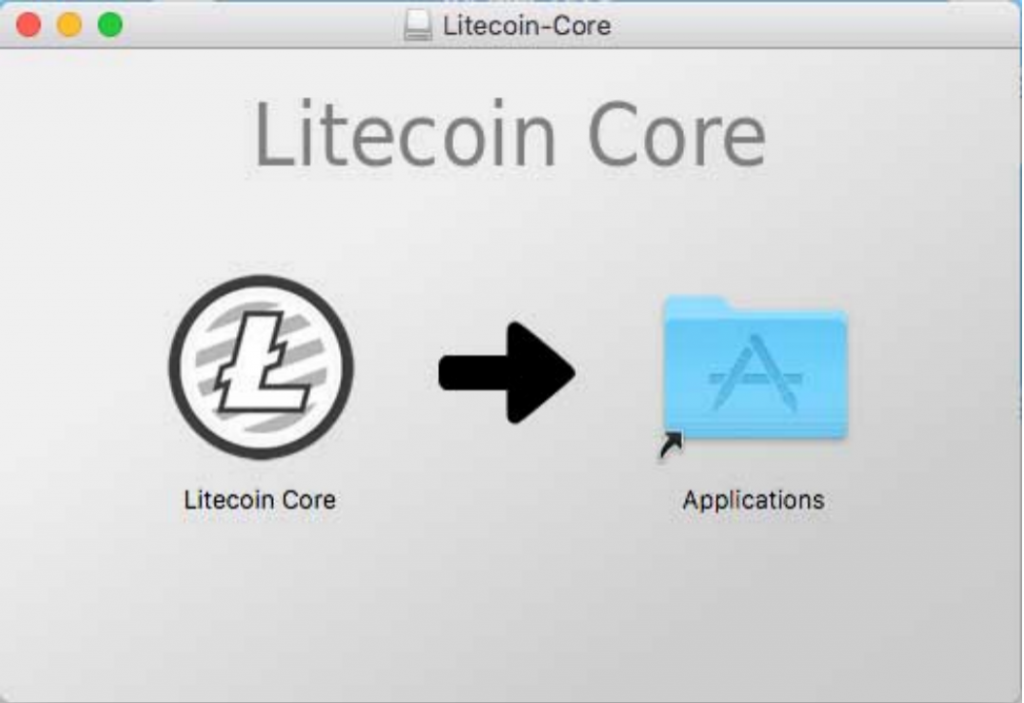
Warning: Do not download the wallet from any website other than the official website of Litecoin.org.
Upon installing Litecoin Core, you can launch it from your “Applications.” You would have to enter your password to run the application when you first open the program.
You will see a pop-up window after launching the application, asking if you want the Litecoin Core to accept incoming connections.
Get started by clicking the “Allow” button!
NOTE: Go to “Preferences” to make an exception for Litecoin Core if your MacBook is set to install apps only from the Mac App-Store.
You’ll find it under preferences -> Security & Privacy.
Click the button labeled “Open Anyway.”
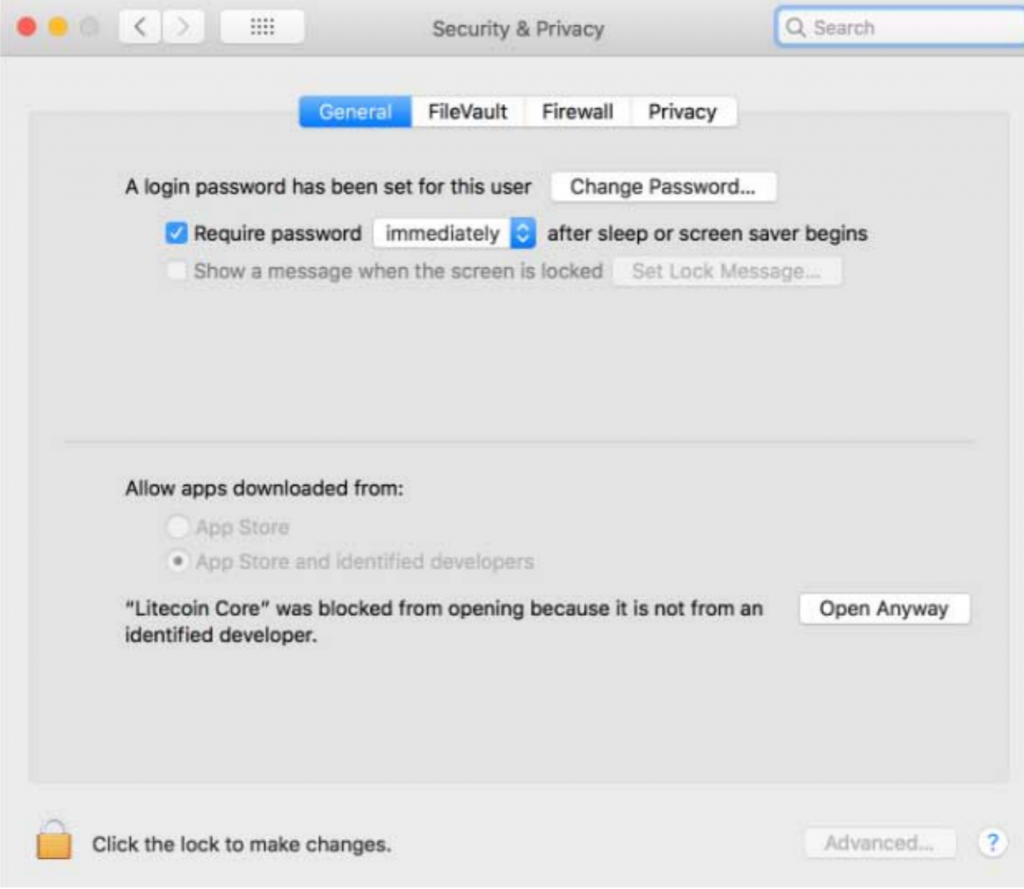
When Litecoin Core opens first, it will ask you where you want your Litecoin data to be stored.
Select the default settings by clicking “OK,” after which the Litecoin client downloads the blockchain.
It’s a lot of data and could take some time to download (especially if your internet connection is slow).
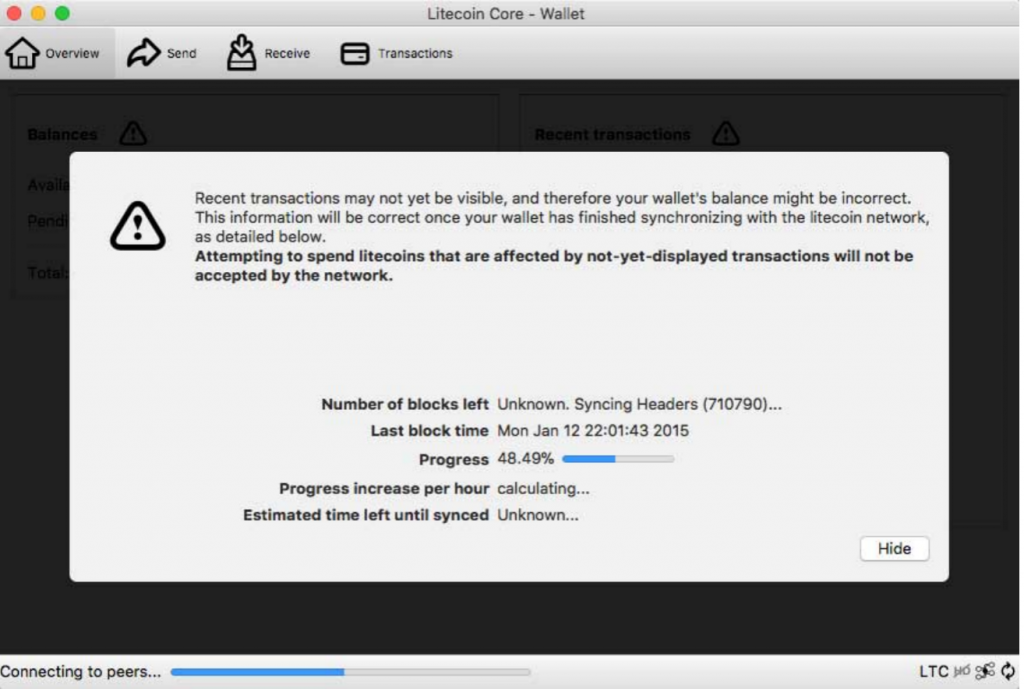
Once the blockchain is completed, there are a few things to notice about Litecoin Core.
You can view your balance and recent transactions from the overview tab.
At the top of the App, click through the tabs – “overview,” “send,” “receive,” and “transactions.”
The “Sending” button is used to send Litecoin, while “receive” is used to accept transfers.
You can view all past transactions under “transactions.”
OK, using the Litecoin wallet is quite intuitive.
Meanwhile, let’s move on to signing up with a mining pool.
2nd Step: Register with a Mining Pool
Although we’ll be using Litecoinpool.org in this article, we want to say that you should be aware of the risks involved as Litecoin sites and pools change frequently.
Go to Litecoinpool.org and click “join” to sign up for the mining pool of your choice. Once you’ve completed your account and received a confirmation onscreen, connect to the website.
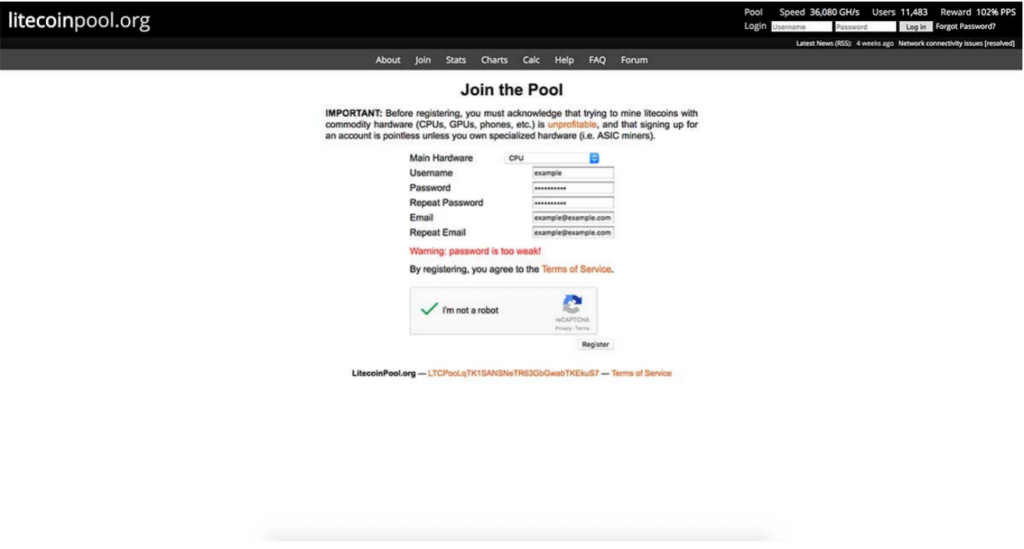
Make sure you create a strong and not easy to guess password/username.
Litecoin itself is very secure, but wallets and websites should be treated carefully as the rest of the internet and apps (as accurate as that is in general, it is even more true with crypto).
Next, your Litecoin address settings need to be configured, which allows you to receive Litecoin into your wallet.
Launch the Litecoin core in the Litecoin address and click File -> Receiving Addresses.
Create a new address by clicking on the “New Address” button when you’re there.
Enter a title in the provided field and click “OK” in the pop-up window. The address field can be left blank as that will be handle by Litecoin core.
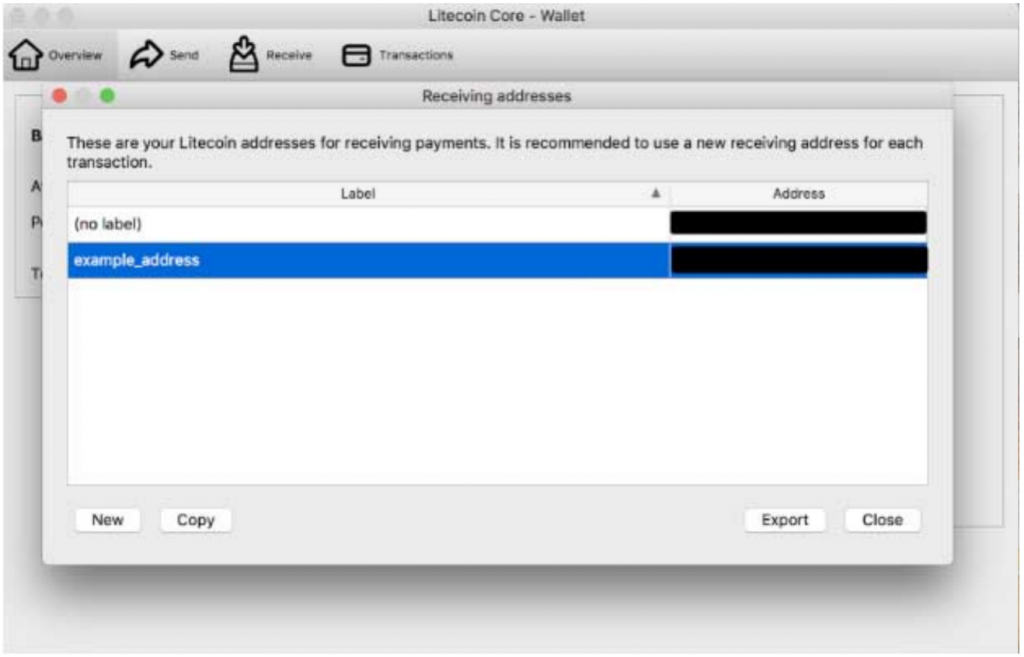
This way, you can choose a name instead of a string of numbers for your addresses.
Let’s move on to how you can recruit a worker to start mining for you.
3rd Step: Set Up Your Worker
We are close to mining Litecoin now.
Unlike other aspects of mining, you have no worries about security with a worker.
It’s your advantage if someone robs your worker to mine Litecoin for you.
Let’s connect our Litecoin address to our worker so the mining pool can know where to send o.ur mined Litecoin.
To start, go to the 2nd step in this guide, and highlight, then click copy to clipboard by hitting the “Copy” button at the bottom.
Next, go to the mining pool, paste your receiving address into the “Payment” address, and complete it by saving your settings.
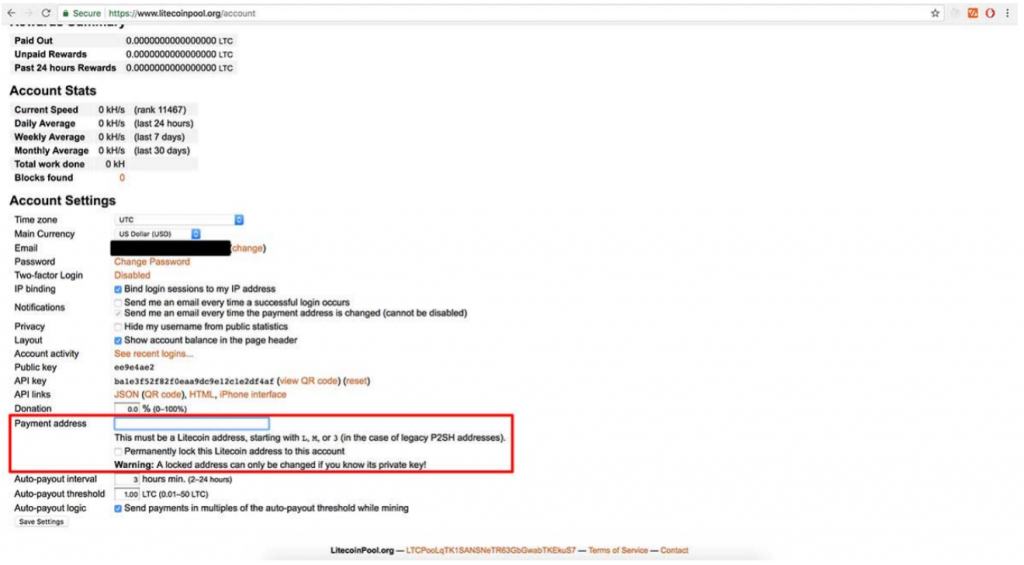
At this point, we’ve set up a wallet, mining pool account that’s linked to our wallet, and Litecoin worker.
Let’s get the worker to get started with mining LTC.
4th Step: Download CPUminer and install (minerd)
Ensure to pay close attention to this step as it can be a bit tricky.
You need to download the binary (executable file) for the software if you download CPUminer without any technical skills.
Download the software following these simple steps:
- Follow this link https://support.apple.com/en-us/HT201948 to determine if your MAC is running on a 32-bit or 64-bit processor.
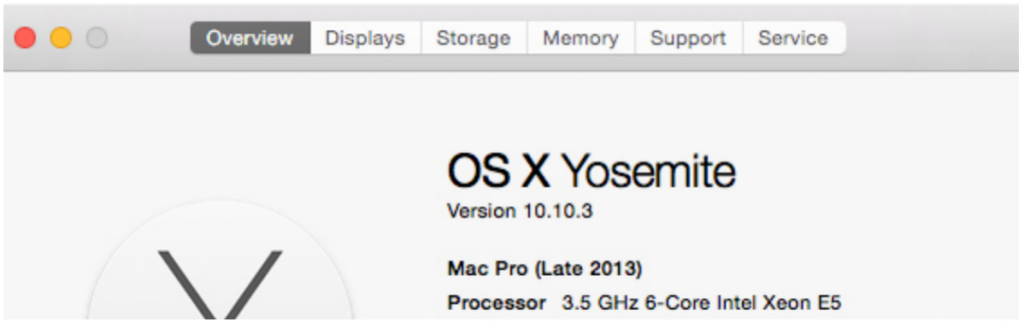
2 Next, follow this link https://sourceforge.net/projects/cpuminer/files/ and download from the latest version. It is 2.5.0 at the moment.
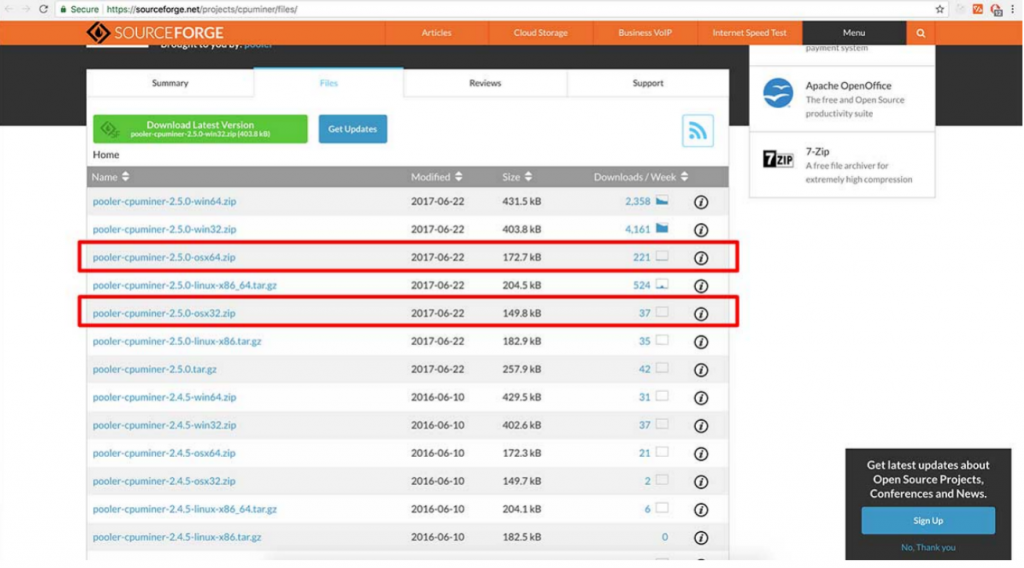
Important Note: You might have to briefly disable your antivirus before downloading the mining software, as it can be flagged as a false positive.
Download the file and extract it from the Desktop with a double-click on the zip file.
Open the finder and move the MINERD program to your Applications folder to finish installing. (Sort by name if you can’t find it).
5th Step: Let the Mining Begin
This step, perhaps, is the easiest part of the process.
With your worker set up, the next thing is for you to type in a few instructions on the command line.
1 Open your Terminal (hold command and press the spacebar, then enter “Terminal” into the search box. Alternatively, you can go to Applications -> Utilities, then double-click to launch the Terminal.
2 With the Terminal launched, hold down command and “N” to bring up a second terminal and ensure you’re working on a new window. Enter the following commands to switch to your application directory by typing “cd /Applications” without entering the “>” sign.
3 Change your security settings temporarily so that you can run CPUminer/minerd. Open your System Preferences, enter the Security & Privacy section, and modify your configuration to allow applications from anywhere to be downloaded. Make sure this is changed later! Or double-click on minerd if you are blocked, go to “Security & Privacy” and click “Open anyway” at the bottom of the screen.
4 Next, run the necessary commands. There’s a tool to help you with this if you are using litecoinpool.org. Go to /www.litecoinpool.org/minerconfig and fill out the fields where you are mining and select the worker you want to use (should be the one you set up at the 3rd step. Select “Linux / OS X” for your operating system. Make sure you choose “cpuminer” for your miner.
5 You will see that a particular command was created for you by clicking “Generate.” To download your personalized mining script, click the download link!
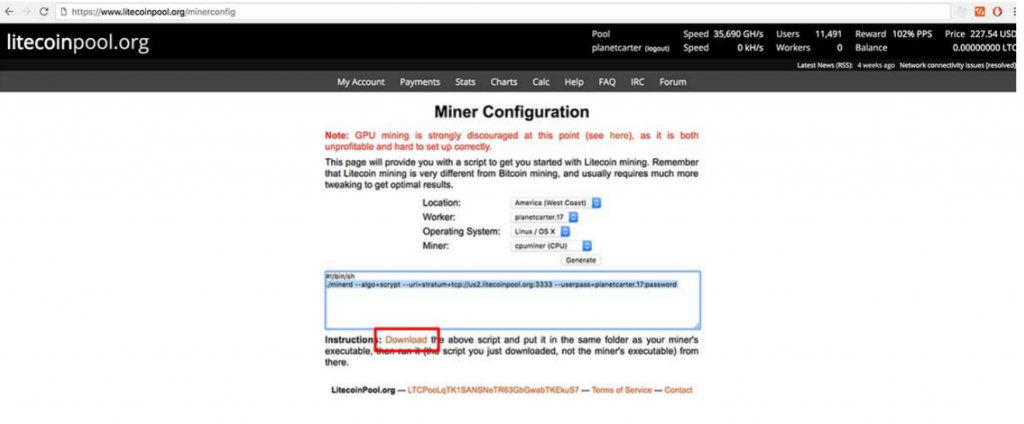
6. You would have a file called “mine. sh” in your Downloads folder when you return to the finder. You want to drag and drop “mine. sh” into Applications, just as we moved Minerd into your applications folder. If you have done everything correctly right up to now, you should see the two files in your application folder.
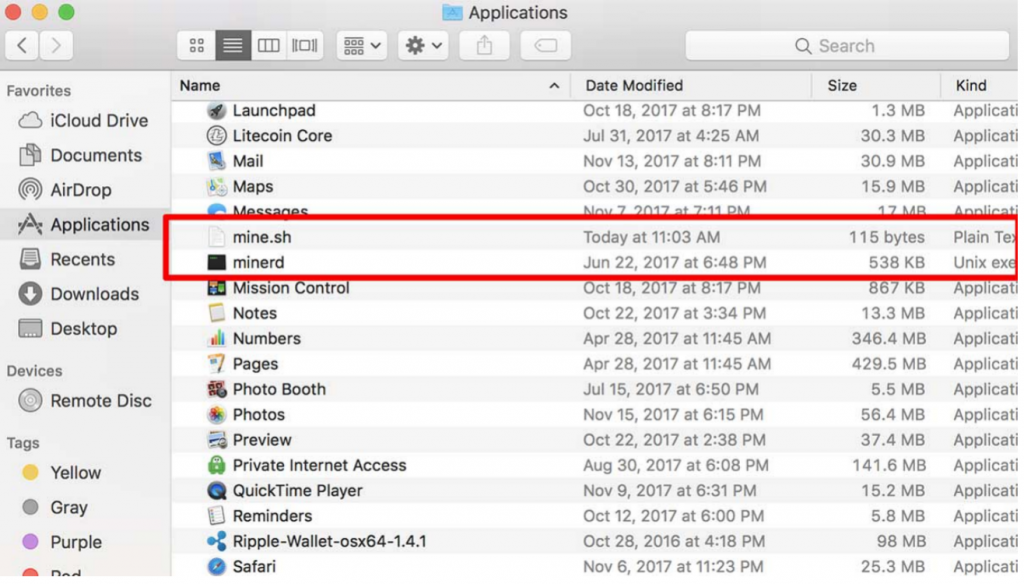
7 The CPUminer will start mining after you copy the command you opened in step 2 of this section precisely into the terminal application window and then press Enter. Enter this command: chmod +x ./mine.sh; ./mine.sh
Note:
Don’t forget to modify your safety settings when you’re done. If not, your computer might be left open for malicious software. Also, click “Command-c” (hold the Command key and press “C”) to stop mining or prevent other applications from running in the Terminal.
| Download App for Android | Download App for iOS |
Final note
Following these steps and making adjustments where necessary, your MAC PC should become an LTC printing machine
| YOU MAY LIKE: Trade Litecoin Futures Which Allows You To Short Or Long Litecoin And Have Built-in Leverage So You Can Use Small Asset To Trade Large Transactions. |

Register now to begin your crypto journey
Download the BTCC app via App Store or Google Play
Follow us
Scan to download
- Terms & Agreement
Quick Links
Risk warning: Digital asset trading is an emerging industry with bright prospects, but it also comes with huge risks as it is a new market. The risk is especially high in leveraged trading since leverage magnifies profits and amplifies risks at the same time. Please make sure you have a thorough understanding of the industry, the leveraged trading models, and the rules of trading before opening a position. Additionally, we strongly recommend that you identify your risk tolerance and only accept the risks you are willing to take. All trading involves risks, so you must be cautious when entering the market.
The world’s longest-running cryptocurrency exchange since 2011 © 2011-2025 BTCC.com. All rights reserved


Comments
Leave a comment
Your email address will not be published. Required fields are marked with an asterisk (*).
Comment*
Name*
Email address*