関連記事
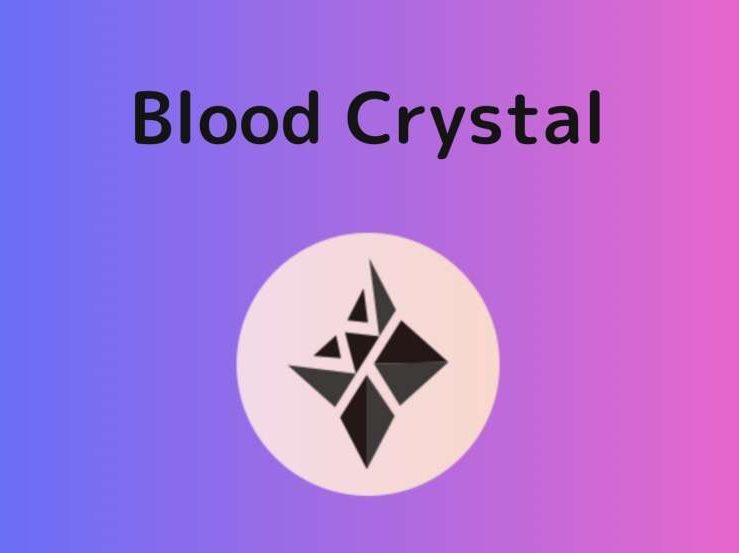
仮想通貨ブラッドクリスタル(BC)の将来性・買い方を徹底解説2024-12-20 17:58:42仮想通貨ブラッドクリスタル(Blood Crystal/BC)とは、ブロックチェーンゲームである『Eterna […]

柴犬コイン(SHIB)は今後1 円になる?2024年-2030年の価格予想を徹底解説2024-12-20 16:22:28柴犬コイン(シバイヌコイン/Shiba Inu)はドージコインキラーとして知られ、2024年3月現在は時価総額 […]
-1-e1694426946315.jpg)
仮想通貨Creditcoin(CTC)とは?特徴や将来性・買い方を徹底解説2024-12-20 15:18:13この記事を読んでいるあなたは、 Creditcoin(CTC)とはどんな仮想通貨?その特徴を知りたい 仮想通貨 […]

仮想通貨SOLVM(ソルブイエム)は怪しい?将来性や買い方などを徹底解説2024-12-20 14:12:49仮想通貨ソルブイエム(SOLVM)とは、ソラナ(Solana)チェーン専用に設計されたレイヤー2プロジェクトで […]

仮想通貨Drift(DRIFT)とは?エアドロップのやり方と今後の見通しを徹底解説2024-12-20 11:13:17ドリフト(DRIFT)は、2024年5月16日 にエアドロップを開催するとXで発表したことで話題となっています […]
